很多同学在进行开发环境的部署时,常常会遇到去官网下载速度慢、去第三方下载担心文件有问题、自己安装非常繁琐等诸多问题。实际上,在全新的 Microsoft Windows® 11 系统附带的 Microsoft Store 中,已经提供了很多流行开发人员工具,不仅平台可信,还能一键下载安装,包括Python在内的一些开发人员工具还为 Microsoft Store 提供了专门版本。今天就以部署 Python + VScode 代码环境为例展示一下 Microsoft Store 的方便快捷。
如果你需要学习的是更专业的 Python 开发,建议选择 PyCharm 等专业集成开发环境。参阅 [专业新手向] Python 解释器 + PyCharm IDE 专业版开发环境部署 – 云昔的小站 (blog.vincy1230.net)
安装 Python 3.10.x 64-bit for Windows Store
Python 解释器从3.10版本开始为 Microsoft Store 提供专门版本。当然,你也可以在 Microsoft Store 获取到之前各个版本的 Python 解释器,但它们不是专为 Microsoft Store 准备的。
打开你的 Microsoft Store,搜索“Python”,选择 Python 3.10 安装即可。
你也可以通过此链接找到 Python 3.10.1 64-bit for Windows Store。 https://www.microsoft.com/zh-cn/p/python-310/9pjpw5ldxlz5
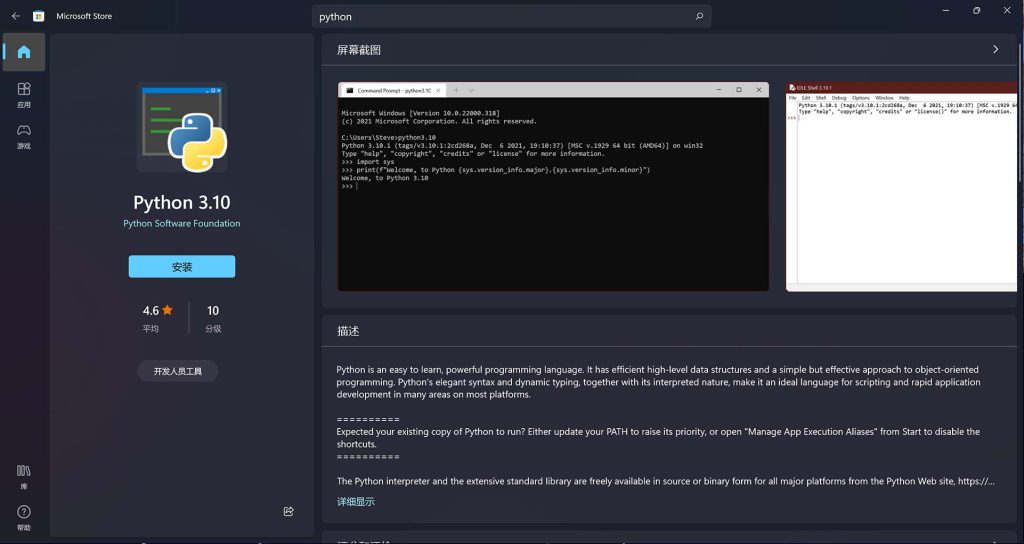
值得注意的是,Python 3.10 for Windows Store 提供的两个软件:Python 3.10 和 IDEL (Python 3.10) 在开始菜单中的默认位置不再是合并放在同一个文件夹中,而是直接存放于开始菜单中。
安装 Visual Studio Code
同样的,打开你的 Microsoft Store,搜索“VScode”,选择 Visual Studio Code 安装即可。
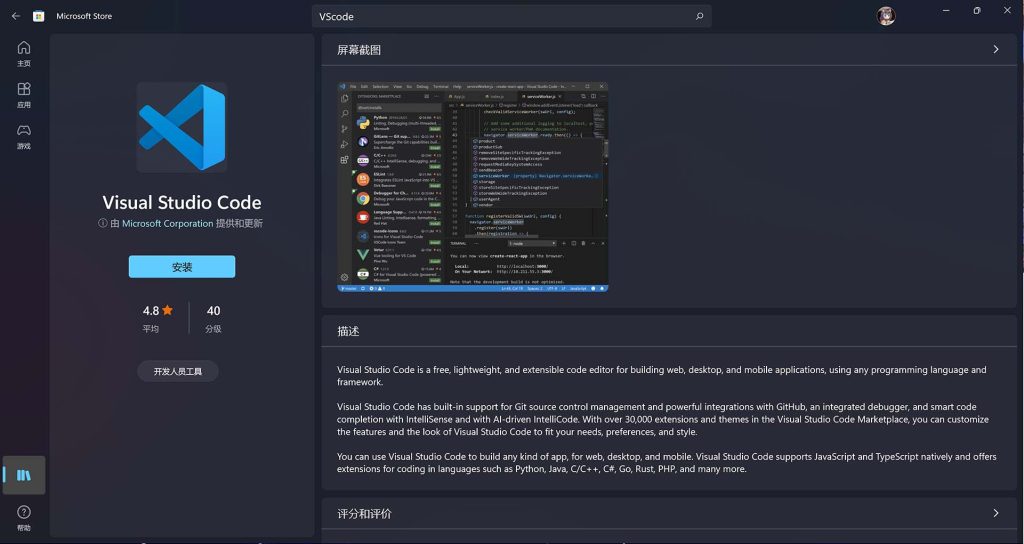
来自 Microsoft Store 的 Visual Studio Code 和来自安装文件的 Visual Studio Code 可以同时存在,但二者基本上不存在差别。当然,你也可以选择提供安装文件版本的 Visual Studio Code. Visual Studio: 面向软件开发人员和 Teams 的 IDE 和代码编辑器 (microsoft.com) (或者点击这个链接直接下载安装文件: https://az764295.vo.msecnd.net/stable/7db1a2b88f7557e0a43fec75b6ba7e50b3e9f77e/VSCodeUserSetup-x64-1.63.0.exe )
配置 Visual Studio Code
安装中文语言包
打开你新安装的 VScode.
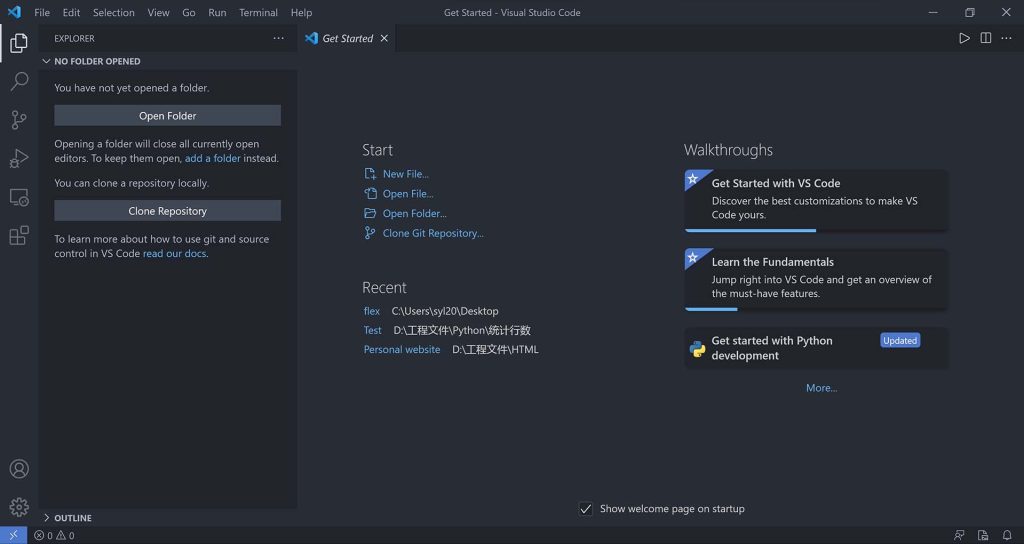
Visual Studio Code 会自动弹窗提示你安装你系统语言的语言包。如果没有,你可以点击拓展按钮 (Ctrl + Shift + X),搜索“Chinese”,选择 Chinese (Simplified) 安装 (Install) 中文语言包。
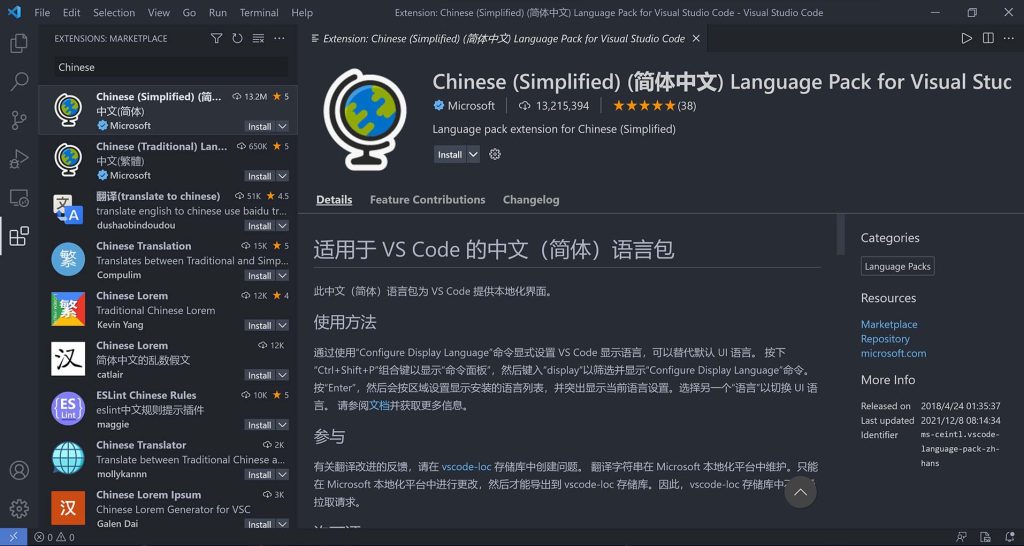
语言包安装成功后,Visual Studio Code 会提醒你重新启动 Visual Studio Code 软件。
安装 Python 支持包
成功安装中文语言包后,按照相同的方法,搜索 Python 并安装。
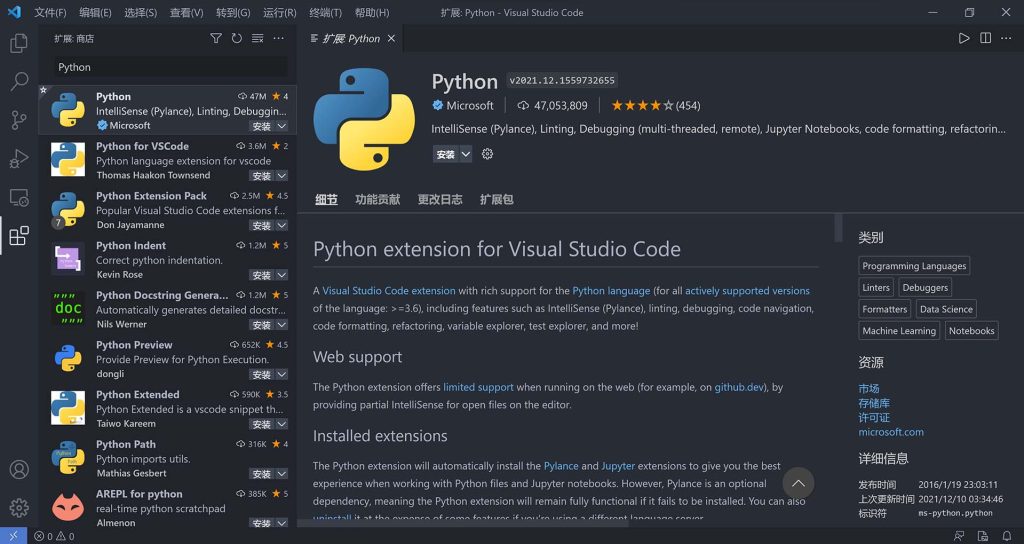
请勿安装下方的 Python for VScode,那不是 Python 支持包,而是一个由爱好者上传的 Python 解释器。该解释器不是正常版本,极不推荐。
在安装好 Python 支持包后,即可新建文件 (文件 → 新建文件 或使用快捷键 Ctrl + N) 并另存为 .py 格式,开始你的编程之旅。
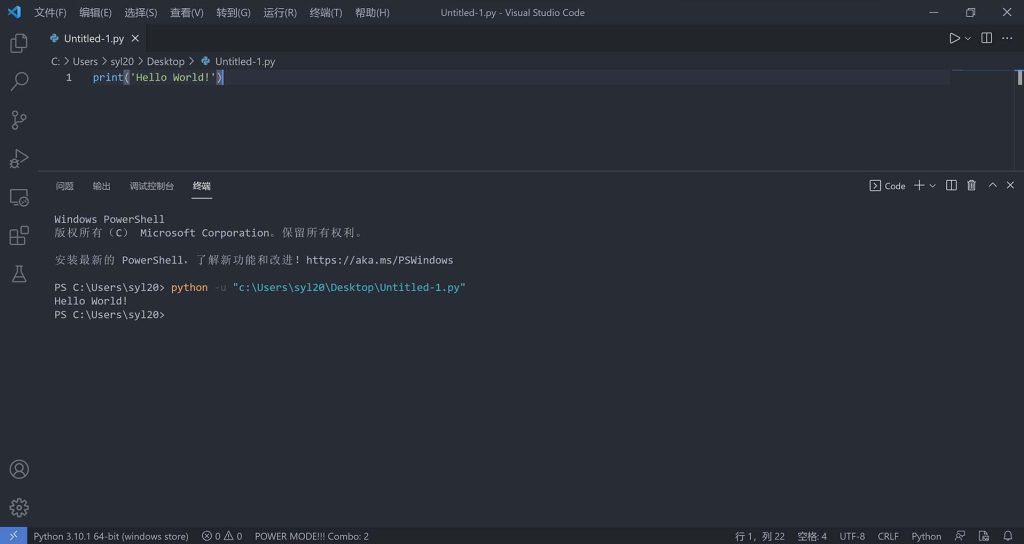
VScode 美化
拥有很多有趣或实用的插件是 VScode 生态的一大亮点。如果你想美化你的 VScode 代码器,可以参看这篇文章 [VScode] 美化插件推荐 – 云昔的小站 (blog.vincy1230.net)
关于 VScode 的使用提示
- Visual Studio Code 严格意义上属于代码编辑器,并非完整的IDE。但是,在学习乃至正式工作中,Visual Studio Code 是重要的代码编辑软件,基本可以替代IDE使用。
- 在 Visual Studio Code 中点击右上方的播放符号,可以运行你的代码。与大多数IDE不同的是,Visual Studio Code 点击运行后并不会自动保存你的更改,而是会运行你上一次保存的代码。所以,在运行前,请在 文件 → 保存 或者使用快捷键 Ctrl + S 保存你的文件。
- Visual Studio Code 并非 Python 的专门IDE,在某些功能上依然无法替代 PyCharm 等专用软件。其作为入门软件是完全足够使用的,但如果你希望后期继续进行 Python 开发,那么也建议你同时学习 PyCharm 等专用软件。



Comments 8 条评论
真不错,学费了学费了,给孩子买了两箱孩子很喜欢吃,亲测敏感肌也能用
@热爱105℃的你 敏感肌能用,软件没有实体孩子不能吃,但是键盘鼠标硬盘主板内存CPU还是能给孩子试着吃一下的。
@Vincy云昔 已经用鸡蛋液搭配面包糠跟黄油一块在锅里炸过了,撒了点芝麻,孩子吃了两大碗,隔壁小孩都馋哭了
@热爱105℃的你 啊对对对
pycharm多香啊还能创建单独的虚拟环境
@hm 都说了是新手向

主要还是给非专业的同学准备的,我后面也有说“Visual Studio Code 并非 Python 的专门IDE,在某些功能上依然无法替代 PyCharm 等专用软件。”
因为,之前在群里听说一个学校,八竿子打不着的专业,计算机公共课老师让学生去申请PyCharm专业版。。。因为老师用的是这个。。。而且那个大学还没有学生邮箱你敢信。。。然后还没开课就给一大堆人干懵了
这种操作就很智障,搞没必要的高端,要么就是炫技,要么就纯纯是有毛病。
就像有女孩纸让你帮忙挑电脑,人家就想要粉色儿的可爱小笔电,但是总有些人还非要去跟她硬谈性价比,谈CPU内存显卡,就属于是纯纯傻逼了。
正确操作是:人家想要啥就推荐啥,有这抬杠的精力还不如争取去她家帮她安装一下
vscode也能创建单独的虚拟环境,虽说麻烦点
顺带一提vscode也能搞便携版
@花崎未咲 这就纯抬杠了